图片卡片
图片卡片允许你设置一个图像用于导航到界面中的各种路径或执行操作。
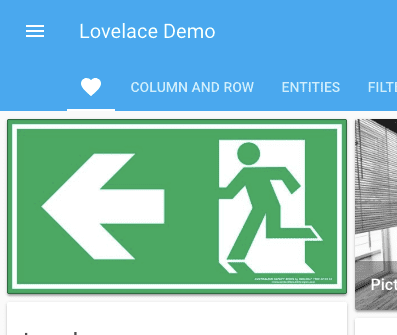
图片卡片的截图。
将图片卡片添加到你的仪表板
-
要添加卡片,请按照从视图添加卡片中的步骤1-4进行操作。
- 在步骤2中,在按卡片标签上,选择图片卡片。
-
添加图片:
- 上传图片让你从显示Home Assistant界面的系统中选择图像。
- 本地路径让你选择存储在Home Assistant上的图像。例如:
/homeassistant/images/lights_view_background_image.jpg。- 要在Home Assistant上存储图像,你需要配置对文件的访问,例如通过Samba或Studio Code Server附加组件。
- 网络URL让你使用来自网络的图像。例如
https://www.home-assistant.io/images/frontpage/assist_wake_word.png。
-
定义特定于图片卡片的参数。
- 有关特定设置的描述,请参阅YAML配置下的描述。
- 这些设置也适用于UI。
-
保存你的更改。
YAML 配置
当你使用YAML模式或只是更喜欢在UI中的代码编辑器中使用YAML时,以下YAML选项可用。
配置变量
type 字符串 必填
picture
image 字符串 必填
图像的URL。当你想在Home Assistant安装中存储图像时,使用托管文件文档。存储文件后,使用/local路径,例如,/local/filename.jpg。
image_entity 字符串 (可选)
要显示的图像或人员实体。
alt_text 字符串 (可选)
图像的替代文本。这对于使用辅助技术的用户是必要的。W3C图像教程提供了编写替代文本的简单指导。
theme 字符串 (可选)
使用任何已加载的主题覆盖此卡片的主题。有关主题的更多信息,请参阅前端文档。
tap_action 映射 (可选)
点击卡片时执行的操作。参见操作文档。
hold_action 映射 (可选)
点击并按住时执行的操作。参见操作文档。
double_tap_action 映射 (可选)
双击时执行的操作。参见操作文档。
示例
导航到另一个视图:
type: picture
image: /local/home.jpg
tap_action:
action: navigate
navigation_path: /lovelace/home
查看视图设置,了解如何设置自定义ID。
使用操作切换实体:
type: picture
image: /local/light.png
tap_action:
action: perform-action
perform_action: light.toggle
data:
entity_id: light.ceiling_lights