树莓派
硬件准备
在开始安装 Home Assistant 之前,我们需要准备以下硬件:
在购买硬件之前,请确保您了解所有必需的组件。不完整的硬件配置可能会导致安装失败或系统运行不稳定。
-
树莓派 5 或树莓派 4(带电源) (树莓派 3B 也可以入门使用,但 Model A 型号内存不足)
-
Micro SD 卡
- 建议选择 A2 级别的存储卡。A2(Application Class 2)存储卡在小文件读写性能更好,更适合运行应用程序
- 容量至少要有 32GB
-
SD 卡读卡器 大多数笔记本都自带读卡器,如果没有可以购买一个 USB 读卡器,选择最便宜的即可
-
网线 安装时必需。虽然安装后可以使用 Wi-Fi,但为了稳定性,我们强烈建议使用有线网络
请确保使用合适的电源适配器。手机充电器可能不合适,因为有些充电器只对特定品牌手机才能输出足够功率。电脑的 USB 接口供电也不足,切勿使用。
安装 Home Assistant 操作系统
本教程将指导您使用树莓派镜像烧录工具(Raspberry Pi Imager)在树莓派上安装 Home Assistant 操作系统。
烧录系统镜像
-
从 https://www.raspberrypi.com/software/ 下载并安装树莓派镜像烧录工具
- 故障排除:如果您的系统不支持树莓派镜像烧录工具,可以直接下载 Home Assistant 镜像,使用其他烧录工具(如 Balena Etcher)
-
打开树莓派镜像烧录工具,选择您的树莓派型号
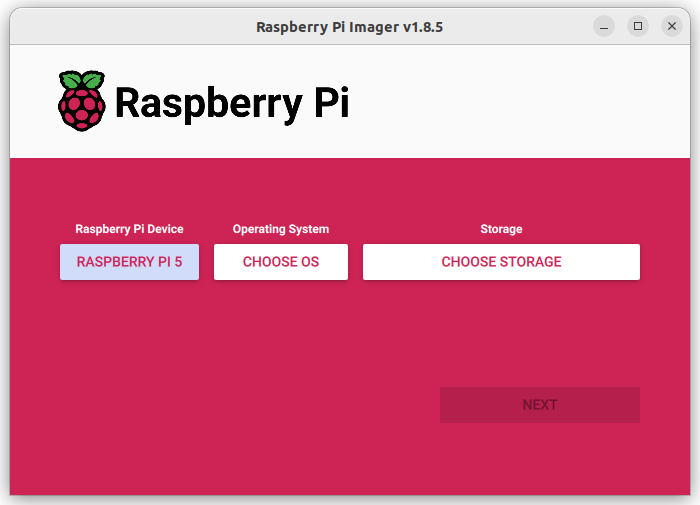
-
选择操作系统:
- 点击选择操作系统
- 选择其他专用系统 > Home Assistant 和家庭自动化 > Home Assistant
- 选择与您硬件匹配的 Home Assistant 系统(RPi 3、RPi 4 或 RPi 5)

-
选择存储:
- 将 SD 卡插入电脑(注意:卡内原有内容将被清除)
- 选择您的 SD 卡
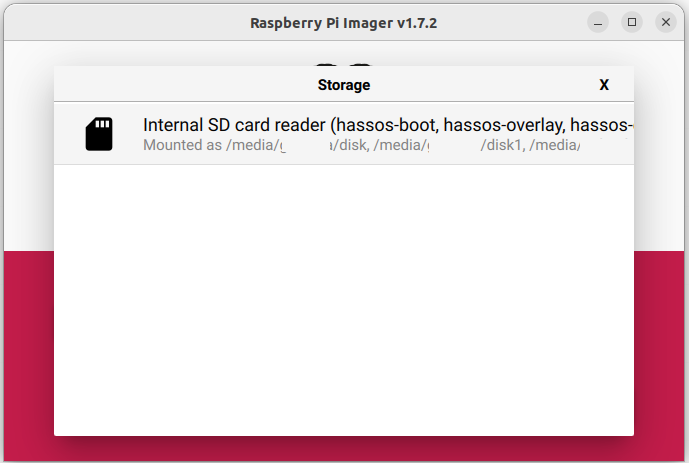
-
开始烧录:
- 点击"下一步"开始烧录
- 等待系统写入完成
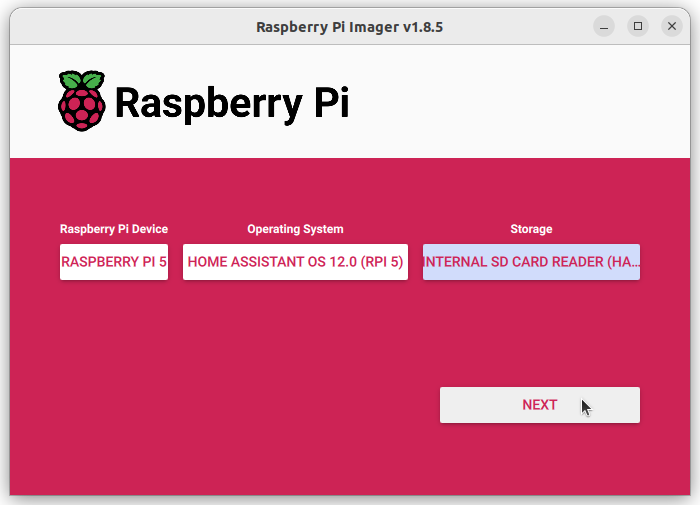
-
弹出 SD 卡
启动树莓派
- 将烧录好的 SD 卡插入树莓派
- 连接网线,确保树莓派与您的电脑在同一网络,且可以访问互联网
- 接通电源,启动设备
访问 Home Assistant
接通电源几分钟后,您就可以访问全新的 Home Assistant 了。
- 在电脑浏览器中访问 homeassistant.local:8123
如果您使用的是较旧的 Windows 系统或网络配置较为严格,可能需要通过 homeassistant:8123 或 http://X.X.X.X:8123 访问(将 X.X.X.X 替换为树莓派的 IP 地址)。
- 页面加载时间取决于硬件性能。在树莓派 4 或 5 上,通常一分钟内就能访问
- 如果 5 分钟后仍无法访问,可能是镜像烧录有问题
- 尝试重新烧录,必要时更换 SD 卡
- 如果问题仍然存在,查看树莓派的控制台输出
- 通过 HDMI 接口连接显示器查看
- 如果 5 分钟后仍无法访问,可能是镜像烧录有问题
恭喜!您已完成树莓派的安装设置!
手动下载 Home Assistant 镜像
如果无法使用树莓派镜像烧录工具,您可以手动下载镜像,使用其他工具(如 Balena Etcher)进行烧录。
根据您的树莓派型号,复制对应的下载链接(注意:下面有 3 个不同的链接!):
https://github.com/home-assistant/operating-system/releases/download/15.1/haos_rpi5-64-15.1.img.xz
完成 Home Assistant 操作系统的安装并确认可以访问后,您就可以继续进行初始化设置了。