通用 x86-64 电脑
安装 Home Assistant 操作系统
如果您想轻松开始使用 Home Assistant 或者几乎没有 Linux 经验,请按照本指南操作。
先决条件
本指南假设您有一台专门用于运行 Home Assistant 操作系统的通用 x86-64 电脑。
- 这通常是一个基于 Intel 或 AMD 的系统。
- 系统必须支持 64 位并能够使用 UEFI 启动。
- 过去 10 年生产的大多数系统都支持 UEFI 启动模式。
概述
首先,您需要配置您的通用 x86-64 PC 使用 UEFI 启动模式。
然后,将 Home Assistant 操作系统磁盘镜像写入您的启动介质(注:一般指电脑内部的硬盘)。
配置 x86-64 硬件的 BIOS
要启动 Home Assistant OS,BIOS 需要启用 UEFI 启动模式并禁用安全启动。以下截图来自第 7 代 Intel NUC 系统。BIOS 菜单在您的系统上可能看起来不同。但是,选项应该仍然存在并且名称相似。
-
要进入 BIOS,启动您的 x86-64 硬件并重复按
F2键(在某些系统上可能是Del、F1或F10)。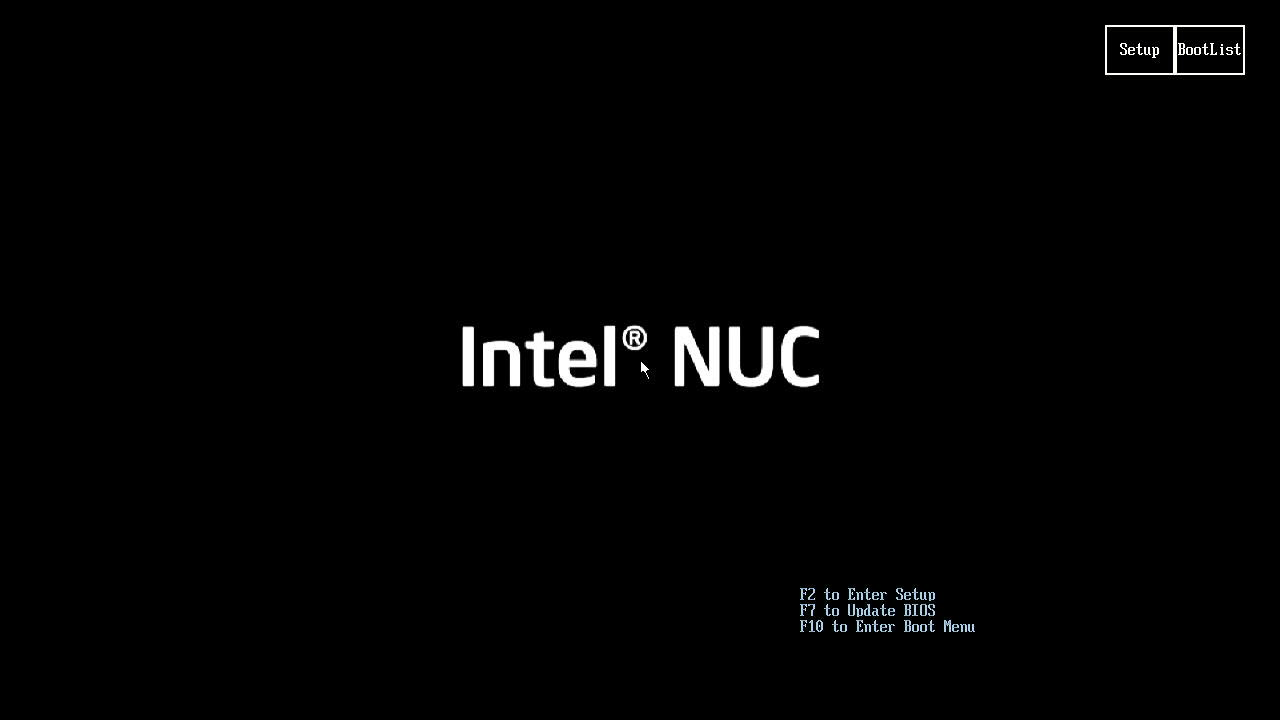
-
确保启用 UEFI 启动模式。
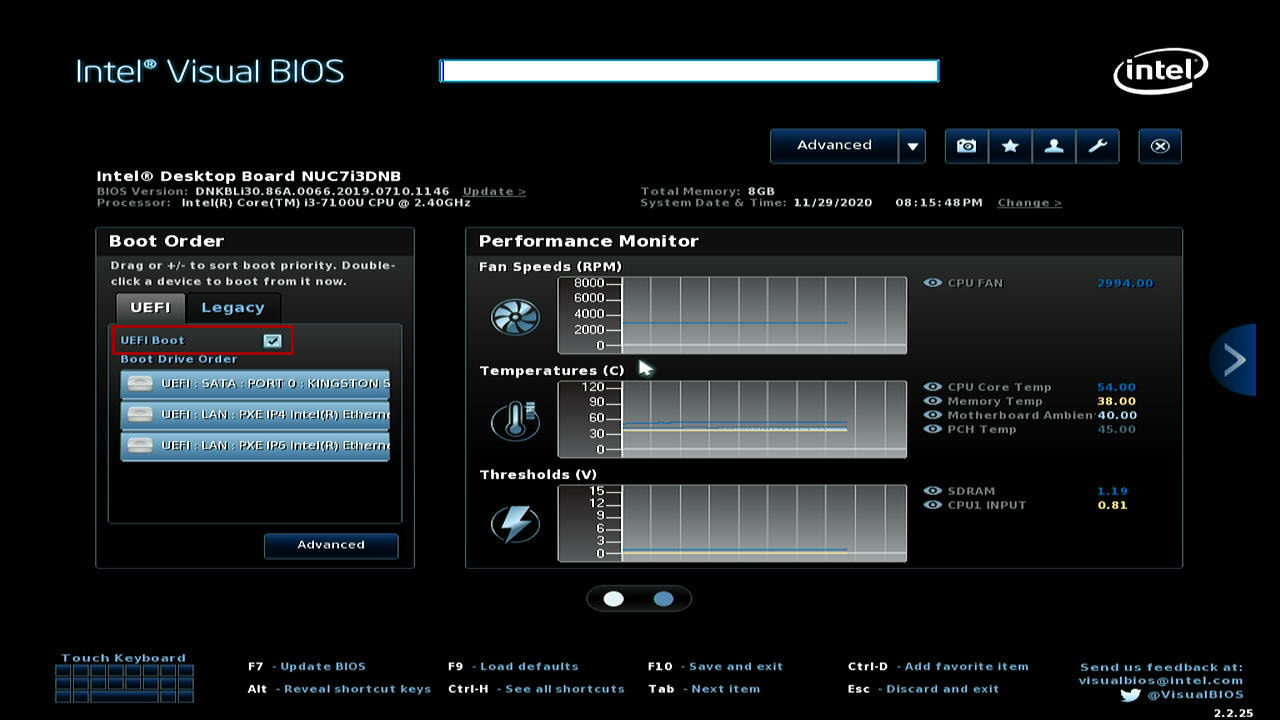
-
禁用安全启动。
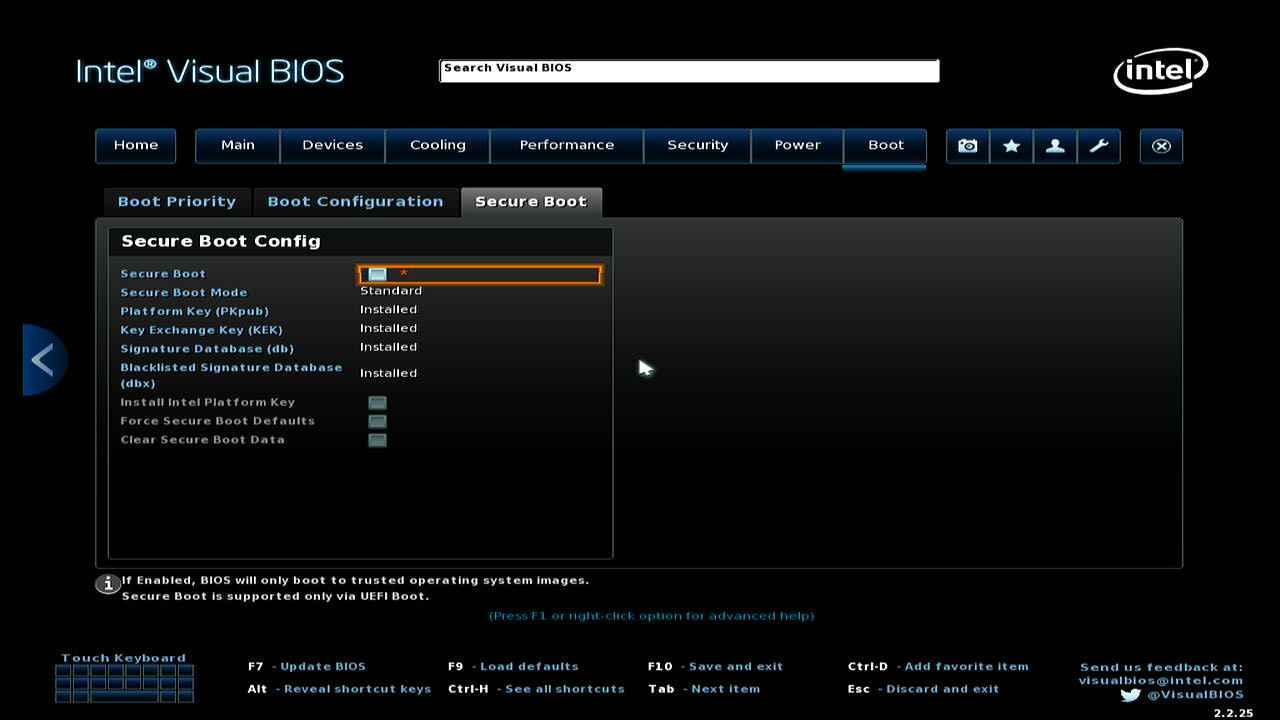
-
保存更改并退出。
BIOS 配置现在已完成。
将 Home Assistant 操作系统(HAOS) 写入 x86-64 硬件
接下来,您需要将 Home Assistant 操作系统镜像写入启动介质,这是您的 x86-64 硬件在运行 Home Assistant 时将从中启动的介质。
HAOS 没有自动写入镜像的集成安装程序。您将使用 Ubuntu 的 Disks 工具或 Balena Etcher 手动写入。
通常,x86-64 启动介质使用内部介质,如 S-ATA 硬盘、S-ATA 固态硬盘(SSD)、M.2 固态硬盘(SSD) 或不可移动的 eMMC。或者,可以使用外部介质,如 USB SSD,但不推荐这样做。
要将 HAOS 镜像写入 x86-64 硬件的启动介质,有两种不同的方法:
方法 1(推荐):从 U盘启动 Ubuntu 并从那里安装 Home Assistant 操作系统。它也适用于带有内部硬盘的笔记本电脑和 PC。
方法 2:使用此方法,您可以直接从您的常规计算机将 Home Assistant 操作系统磁盘镜像写入启动介质。步骤稍微复杂一些。如果您有不可移动的内部介质(例如因为您使用的是笔记本电脑)或没有必要的适配器(例如 USB 到 S-ATA 适配器),请改用方法 1。
方法 1:通过从 U盘启动 Ubuntu 安装 HAOS
所需材料
- 电脑
- 目标 x86-64 硬件
(注:目标电脑),您想在其上安装 Home Assistant 操作系统(HAOS) - U盘(USB 拇指驱动器足够,大小至少应为 4 GB)
- 互联网连接
通过 U盘从 Ubuntu 安装 HAOS
-
注意:此过程将把 Home Assistant 操作系统写入您的设备。
- 这意味着您将丢失所有数据以及之前安装的操作系统。
- 在执行此过程之前,请备份您的数据。
-
在 U盘上创建实时操作系统:
- 按照 Ubuntu Desktop 说明将 Ubuntu Desktop iso 文件写入 U盘。
-
将 U盘插入您想要运行 Home Assistant 的系统。
- 启动实时操作系统。
- 您可能需要调整启动顺序或使用 F10(根据 BIOS 可能是不同的 F 键)选择 U盘作为启动设备。
-
出现提示时,确保选择 试用 Ubuntu。这将在 U盘上运行 Ubuntu。
- 系统然后启动 Ubuntu。
- 将您的系统连接到网络并确保它可以访问互联网。
-
在 Ubuntu 中,打开浏览器并打开当前文档页面,以便您可以按照步骤操作。
-
在 Ubuntu 中,在左下角选择 显示应用程序。
-
在应用程序中,搜索并打开 Disks 并开始恢复 HAOS 镜像:
- 在 Disks 中,在左侧选择您要安装 HAOS 的内部磁盘设备。
- 在屏幕顶部,选择三点菜单并选择 恢复磁盘镜像...

- 选择您刚刚下载的镜像。
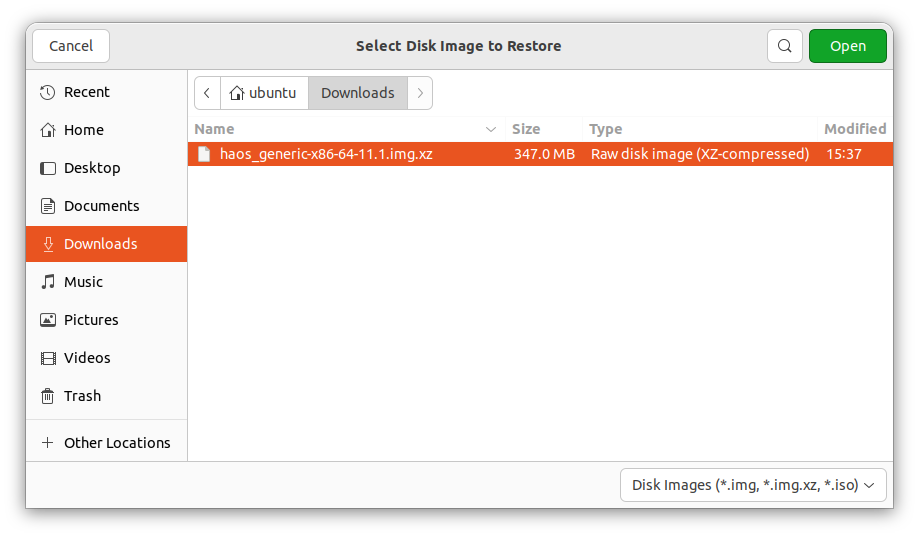
- 选择 开始恢复...

- 通过选择 恢复 确认。

- 如果您收到 卸载文件系统时出错 错误消息,说明 目标正忙:
- 很可能,您正在内部磁盘上运行 Ubuntu。相反,您需要在 U 盘上运行它。
- 返回步骤 3 并在启动时,确保选择 试用 Ubuntu(而不是 安装 Ubuntu)。
- 在分区概述中,您现在应该看到恢复操作正在进行中。
- Home Assistant 操作系统现在正在安装到您的系统上。
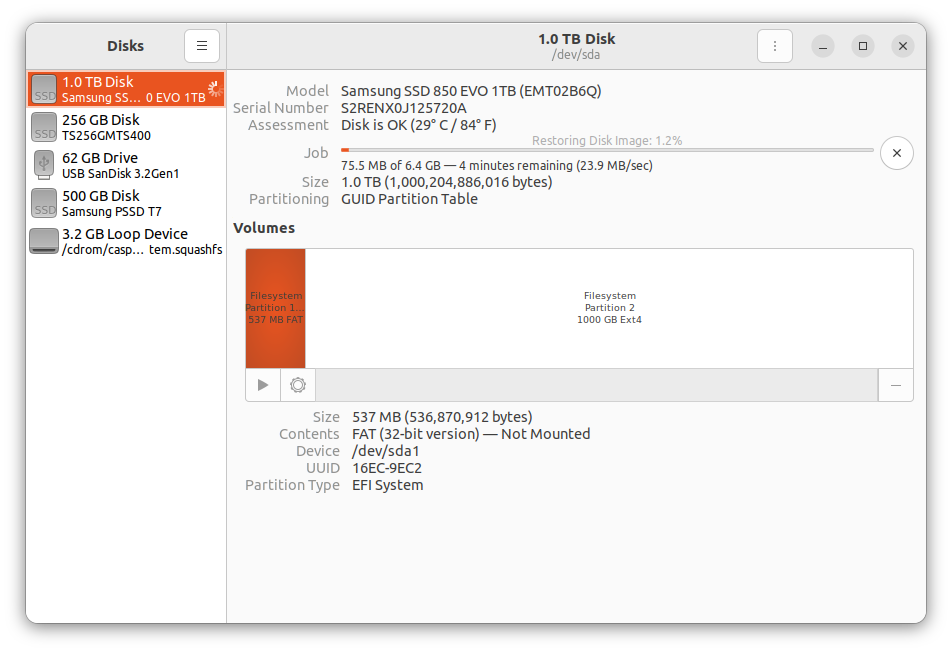
- Home Assistant 操作系统现在正在安装到您的系统上。
-
一旦 Home Assistant 操作系统安装完成,关闭系统。
- 一旦 Ubuntu 关闭,移除 U盘(Ubuntu 会通知您何时可以这样做)。
- 您的 Home Assistant 服务器现在已设置好,您可以开始使用它。
- 要使用它,请按照启动通用 x86-64 下的说明进行操作。
方法 2:直接从启动介质安装 HAOS
仅当方法 1 对您不起作用时才使用此方法。
所需材料
- 电脑
- 目标 x86-64 硬件
(注:目标电脑),您想在其上安装 Home Assistant 操作系统(HAOS) - 启动介质
- 互联网连接
将镜像写入启动介质
-
注意:此过程将把 Home Assistant 操作系统写入您的设备。
- 这意味着您将丢失所有数据以及之前安装的操作系统。
- 在继续下一步之前,请备份您的数据。
-
将 Home Assistant 启动介质(存储设备)连接到您的计算机。
-
下载并启动 Balena Etcher。在 Windows 上,您可能需要以管理员权限运行它。
-
将镜像下载到您的计算机。
- 复制镜像的 URL。
- 如果下面有多个链接,请确保选择适合您通用 x86-64 版本的链接。
https://github.com/home-assistant/operating-system/releases/download/15.1/haos_generic-x86-64-15.1.img.xz
选择并复制 URL 或使用悬停时出现的"复制"按钮。
-
将 URL 粘贴到浏览器中开始下载。
-
解压您刚刚下载的文件。
-
选择"从文件烧录"并选择您刚刚解压的镜像。
-
不要使用"从 URL 烧录"。在某些系统上不起作用。
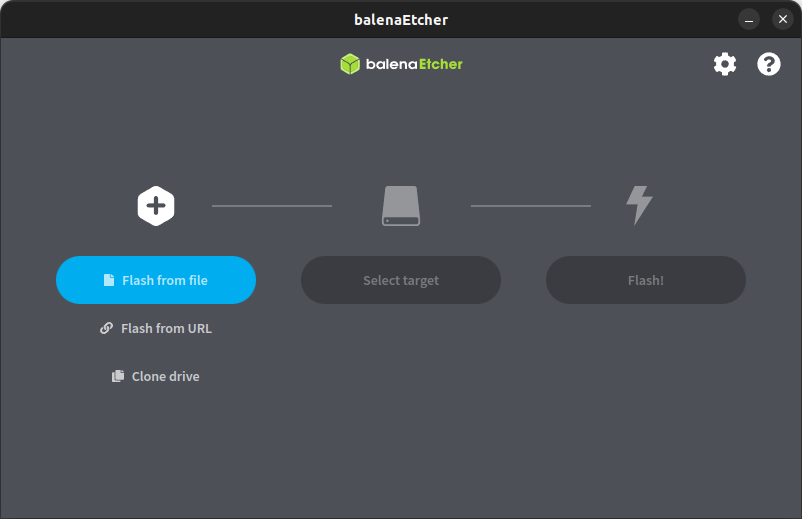 选择目标。
选择目标。
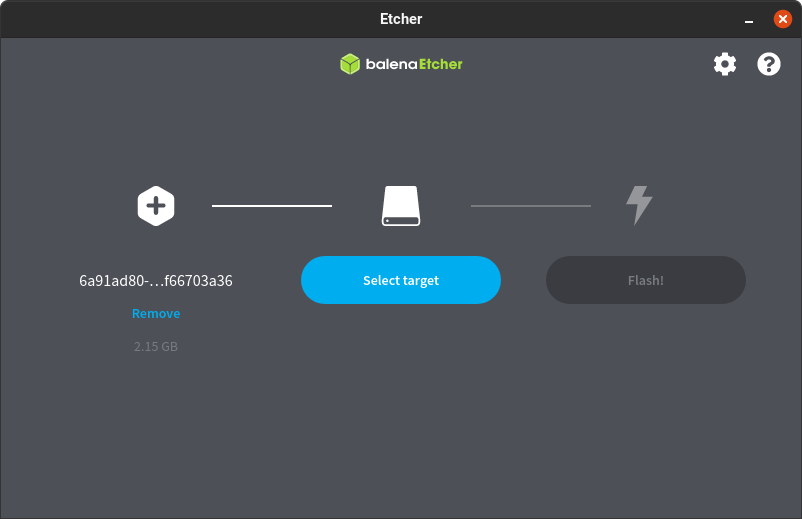 选择您要用于安装的启动介质(存储设备)。
选择您要用于安装的启动介质(存储设备)。
 选择 烧录! 开始写入镜像。
选择 烧录! 开始写入镜像。 -
如果操作失败,请解压 .xz 文件并重试。
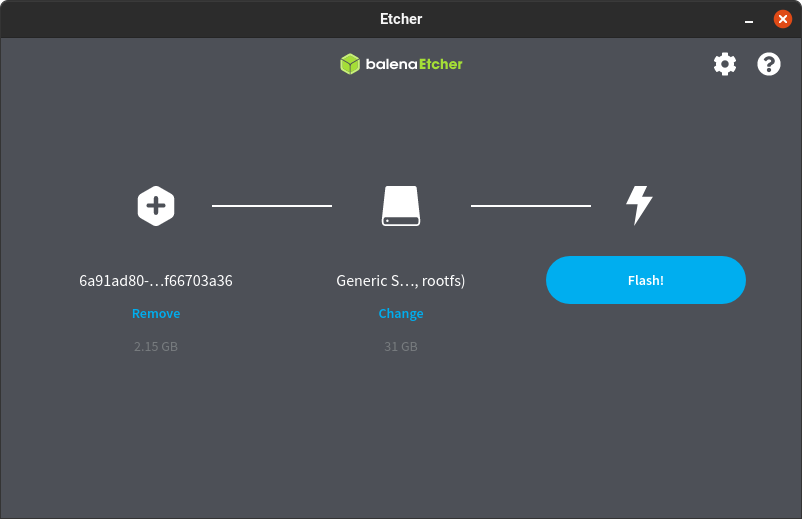
-
当 Balena Etcher 完成写入镜像后,您将看到确认信息。
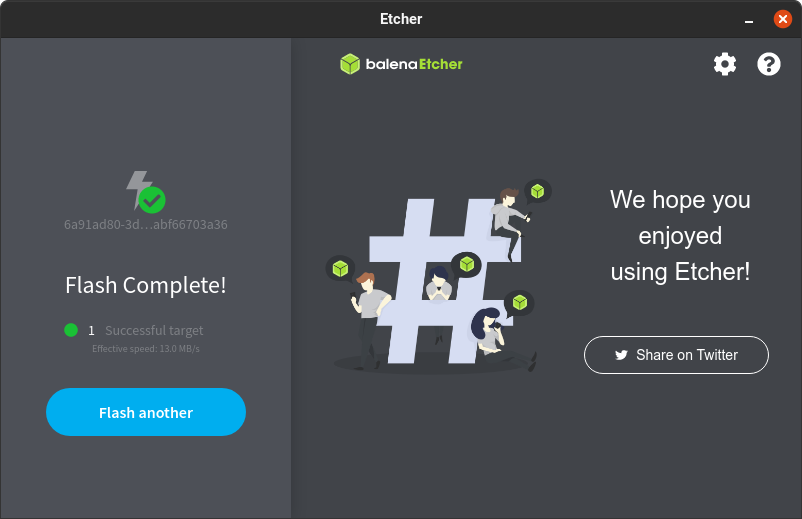
-
启动您的通用 x86-64
-
如果您使用方法 1 进行安装,请确保从系统中移除 U盘。
-
如果您使用方法 2 进行安装,请将启动介质安装到您的 x86-64 硬件中。
-
插入连接到网络和互联网的以太网电缆。
- 注意:需要互联网,因为新安装的 Home Assistant OS 尚未包含所有 Home Assistant 组件。它会在首次启动时下载最新版本的 Home Assistant Core。
-
接通系统电源。如果您有屏幕连接到通用 x86-64 系统,大约一分钟后,Home Assistant 欢迎横幅将出现在控制台中。
如果机器抱怨找不到可启动介质,您可能需要在 BIOS 中指定 EFI 条目。这可以通过使用实时操作系统(例如 Ubuntu)并运行以下命令来完成(将 <drivename> 替换为 Linux 分配的适当驱动器名称,通常在 NVMe SSD 上为 sda 或 nvme0n1):
efibootmgr --create --disk /dev/<drivename> --part 1 --label "HAOS" \
--loader '\EFI\BOOT\bootx64.efi'
efibootmgr 命令仅在您以 UEFI 模式启动实时操作系统时才有效,因此请确保以这种模式从 U盘启动。根据您在提示符下的权限,您可能需要使用 sudo 运行 efibootmgr。
或者,BIOS 可能会为您提供一个添加启动选项的工具,在那里您可以指定 EFI 文件的路径:
\EFI\BOOT\bootx64.efi
- 在桌面系统的浏览器中,几分钟后您就可以通过 homeassistant.local:8123 访问您的新 Home Assistant。
如果您运行的是较旧版本的 Windows 或具有更严格的网络配置,您可能需要通过 homeassistant:8123 或 http://X.X.X.X:8123 访问 Home Assistant(将 X.X.X.X 替换为您的通用 x86-64 的 IP 地址)。
安装并可以访问 Home Assistant 操作系统后,您可以继续进行初始化设置。
安装 Home Assistant Container
以下说明适用于在您自己管理的容器环境中运行的 Home Assistant Container 安装。可以使用任何 OCI 兼容的运行时,但本指南将重点介绍使用 Docker 进行安装。
此安装方法 无法使用附加组件(add-ons)。如果您想使用附加组件,需要使用其他安装方法。推荐的方法是 Home Assistant 操作系统。请查看 安装类型概述表 以了解差异。
先决条件 本指南假设您已经设置了操作系统并安装了容器运行时(如 Docker)。
如果您使用 Docker,则需要至少版本 19.03.9,最好是更高版本,以及 libseccomp 2.4.2 或更新版本。Docker Desktop 不起作用,您必须使用 Docker Engine。
平台安装
使用 Docker 安装很简单。调整以下命令,使:
-
/PATH_TO_YOUR_CONFIG指向您要存储配置并运行它的文件夹。确保保留:/config部分。 -
MY_TIME_ZONE是 tz 数据库名称,如TZ=Asia/Shanghai。 -
D-Bus 是可选的,但如果您计划使用 蓝牙集成 则是必需的。
docker run -d \
--name homeassistant \
--privileged \
--restart=unless-stopped \
-e TZ=MY_TIME_ZONE \
-v /PATH_TO_YOUR_CONFIG:/config \
-v /run/dbus:/run/dbus:ro \
--network=host \
ghcr.io/home-assistant/home-assistant:stable
一旦 Home Assistant Container 运行,您应该可以通过 http://<host>:8123 访问 Home Assistant(将 <host> 替换为系统的主机名或 IP)。您可以继续进行初始化设置。
重启 Home Assistant
如果您更改了配置,必须重启服务器。为此,您有 3 个选项。
- 在您的 Home Assistant UI 中,转到 设置 > 系统 并点击 重启 按钮。
- 您可以转到 开发者工具 > 操作,选择
homeassistant.restart并选择 执行操作。 - 从终端重启它。
docker restart homeassistant
Docker compose
随着 Docker 命令变得越来越复杂,切换到 docker compose 可能更可取,并且支持在失败或系统重启时自动重启。创建一个 compose.yml 文件:
services:
homeassistant:
container_name: homeassistant
image: "ghcr.io/home-assistant/home-assistant:stable"
volumes:
- /PATH_TO_YOUR_CONFIG:/config
- /etc/localtime:/etc/localtime:ro
- /run/dbus:/run/dbus:ro
restart: unless-stopped
privileged: true
network_mode: host
通过运行以下命令启动它:
docker compose up -d
一旦 Home Assistant Container 运行,您应该可以通过 http://<host>:8123 访问 Home Assistant(将 <host> 替换为系统的主机名或 IP)。您可以继续进行初始化设置。
暴露设备
为了使用 Zigbee 或其他需要访问设备的集成,您需要将适当的设备映射到容器中。确保运行容器的用户具有访问 /dev/tty* 文件的正确权限,然后将设备映射添加到您的容器指令中:
docker run ... --device /dev/ttyUSB0:/dev/ttyUSB0 ...
优化
Home Assistant Container 使用替代内存分配库 jemalloc 以获得更好的内存管理和 Python 运行时加速。
由于使用的 jemalloc 配置可能会在某些硬件上引起问题,特别是那些具有大于 4K 的页面大小的硬件(如某些特定的基于 ARM64 的 SoC),可以通过传递环境变量 DISABLE_JEMALLOC 并设置任何值来禁用它,例如:
docker run ... -e "DISABLE_JEMALLOC=true" ...
错误消息 <jemalloc>: Unsupported system page size 是一个已知的指示器。
安装 Home Assistant Core
这是一个高级安装过程,某些步骤可能与您的系统不同。考虑到这种安装类型的性质,我们假设您可以处理本文档与您使用的系统配置之间的细微差异。如有疑问,请考虑使用其他安装方法,因为它们可能更适合。
先决条件
本指南假设您已经设置了操作系统并安装了 Python 3.13(包括包 python3-dev)或更新版本。
安装依赖项
在开始之前,请确保您的系统完全更新,本指南中的所有包都使用 apt 安装,如果您的操作系统没有,请寻找替代方案。
sudo apt-get update
sudo apt-get upgrade -y
安装依赖项:
sudo apt-get install -y python3 python3-dev python3-venv python3-pip bluez libffi-dev libssl-dev libjpeg-dev zlib1g-dev autoconf build-essential libopenjp2-7 libtiff6 libturbojpeg0-dev tzdata ffmpeg liblapack3 liblapack-dev libatlas-base-dev
上述列出的依赖项可能因您的系统或个人使用 Home Assistant 而有所不同或缺失。
创建账户
添加一个名为 homeassistant 的 Home Assistant Core 账户。由于此账户仅用于运行 Home Assistant Core,因此添加了 -rm 额外参数以创建系统账户并创建主目录。参数 -G dialout,gpio,i2c 将用户添加到 dialout、gpio 和 i2c 组。第一个是使用 Z-Wave 和 Zigbee 控制器所必需的,而第二个是与 GPIO 通信所必需的。
sudo useradd -rm homeassistant -G dialout,gpio,i2c
创建虚拟环境
首先,我们将为 Home Assistant Core 的安装创建一个目录,并将所有者更改为 homeassistant 账户。
sudo mkdir /srv/homeassistant
sudo chown homeassistant:homeassistant /srv/homeassistant
接下来是创建并切换到 Home Assistant Core 的虚拟环境。这将作为 homeassistant 账户完成。
sudo -u homeassistant -H -s
cd /srv/homeassistant
python3 -m venv .
source bin/activate
一旦您激活了虚拟环境(注意提示更改为 (homeassistant) homeassistant@raspberrypi:/srv/homeassistant $),您需要运行以下命令来安装所需的 Python 包。
python3 -m pip install wheel
一旦您安装了所需的 Python 包,现在就是安装 Home Assistant Core 的时候了!
pip3 install homeassistant==2025.3.4
故障排除:如果您在环境中看不到上述版本的 Home Assistant 包,请确保您已安装正确的 Python 版本,如先决条件中定义的那样。
首次启动 Home Assistant Core。这将为您完成安装,自动在 /home/homeassistant 目录中创建 .homeassistant 配置目录,并安装任何基本依赖项。
hass
您现在可以通过 Web 界面访问您的安装,地址为 http://homeassistant.local:8123
如果此地址不起作用,您也可以尝试 http://localhost:8123 或 http://X.X.X.X:8123(将 X.X.X.X 替换为您机器的 IP 地址)。
当您第一次运行 hass 命令时,它将下载、安装和缓存必要的库/依赖项。此过程可能需要 5 到 10 分钟。在此期间,访问 Web 界面时可能会出现无法访问站点错误。这只会发生在第一次。后续重启会快得多。