分区视图
分区视图让你可以在网格上将卡片组织成不同的部分。你可以对卡片进行分组,而无需使用水平或垂直堆叠卡片。

分区视图布局中的完整仪表板
创建分区视图
-
如果你有多个仪表板,在左侧边栏中,选择你想要添加分区视图的仪表板。
-
按照添加新视图的步骤操作。
- 在视图类型下,选择部分。
-
在最大部分宽度下,选择你想在新分区视图中看到的最大列数。
-
在密集部分布局下,选择是否允许卡片自动排列以填充卡片之间的空隙。
- 这将减少一些空隙,但也意味着你对卡片的顺序控制较少。
- 请注意,如果你使用了宽度超过一列的部分,这只适用于水平空隙。
-
完成后,选择保存。
- 现在你会看到一个新的、空白的视图。
- 如果你选择了背景图像,页面将填充该图像。
-
创建分区视图后,你可以开始对其进行整理:
编辑头部

向分区视图添加部分和卡片
视图自带一个部分,你可以直接向其添加卡片。
-
要添加卡片,选择添加卡片按钮。
- 按照添加卡片的步骤操作。
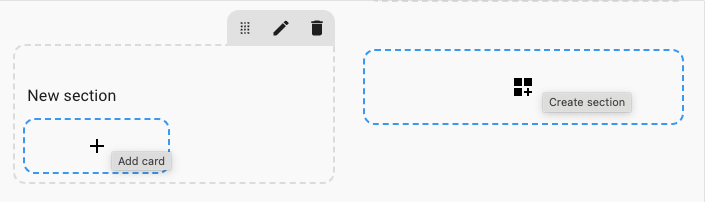
- 按照添加卡片的步骤操作。
-
要添加新部分,选择创建部分按钮。
-
标题卡片将自动添加到部分顶部。
- 要编辑它,选择该卡片。
- 如果你不想在部分顶部显示标题,删除这个卡片。
- 标题可以稍后像任何其他卡片一样再次添加。
-
如果你希望此部分仅对特定用户可见或在特定条件下可见,你可以定义这些条件:
- 在可见性选项卡上,选择添加条件。
- 选择条件类型,并输入参数。
- 如果你定义了多个条件,只有当所有条件都满足时,该部分才会显示。
- 如果你没有定义任何条件,该部分将始终显示给所有用户。
删除部分
- 要删除部分,转到仪表板,在右上角,选择编辑按钮。
- 打开包含你想要删除的部分的视图。
- 选择删除按钮。
重新排列部分和卡片
在分区视图中,你可以通过拖动将部分和卡片重新排列到新位置。这在其他视图中尚不可行。
-
要编辑你的仪表板,在右上角,选择编辑按钮。
-
要重新排列部分,按住移动按钮并移动卡片。
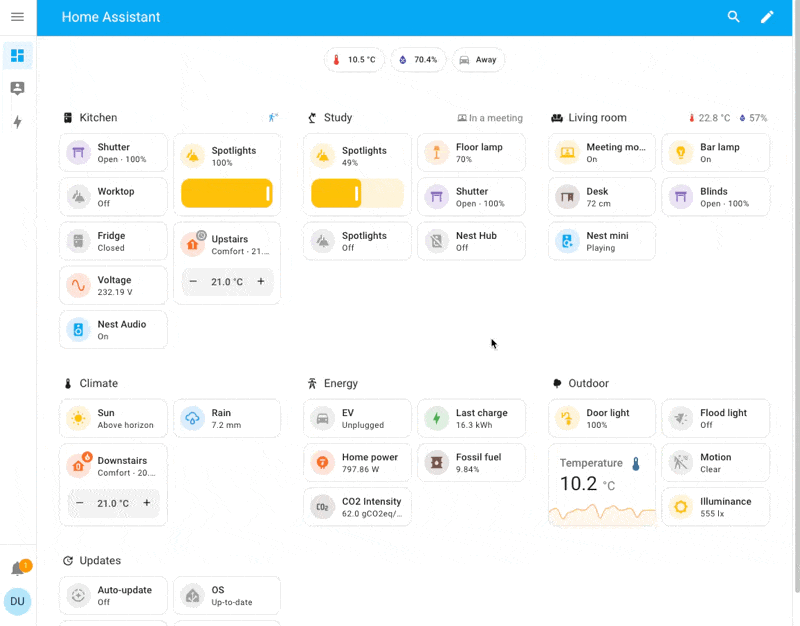
通过拖动重新排列部分
- 要重新排列卡片,点击并按住卡片,将其移动到你想要的位置。

通过拖动重新排列卡片
有条件地显示或隐藏部分
你可以选择基于不同条件显示或隐藏特定部分。可用条件与条件卡片的条件相同。
要编辑部分可见性条件,选择编辑按钮,然后点击可见性选项卡。
查看演示
查看3月关于仪表板的直播演示。
// 视频
关于分区视图布局
要了解有关分区视图所使用的设计决策和网格布局的所有信息,请参阅仪表板第1章博客文章。
YAML 配置
配置变量
type 字符串 (可选)
sections
头部 YAML 配置
配置变量
layout 字符串 (可选,默认:center)
不同元素的布局。可以是start、center或responsive。responsive在移动设备上与start相同。在桌面上,它将徽章和标题并排放置。
badges_position 字符串 (可选,默认:bottom)
徽章位置。可以是bottom或top。
card 映射 必填
用作标题的卡片。如果你使用可视化编辑器配置视图,则使用Markdown卡片的配置。