使用自动化蓝图(blueprints)
自动化蓝图是预先制作好的自动化方案,您可以轻松地将其添加到 Home Assistant 实例中。每个蓝图都可以根据需要添加多次。
快速链接:
基于蓝图的自动化
基于蓝图的自动化需要进行配置。需要配置的内容因蓝图而异。
-
要创建基于蓝图的第一个自动化,请转到设置 > 自动化和场景 > 蓝图(blueprints)。
-
找到您想要使用的蓝图并选择创建自动化。
- 这将打开自动化编辑器,并已选择相应的蓝图。
-
为其命名并配置蓝图。
-
选择右下角的蓝色保存自动化按钮。
完成!如果您想重新查看配置值,请转到设置 > 自动化和场景 > 蓝图(blueprints)。
导入蓝图
Home Assistant 可以从 Home Assistant 论坛、GitHub 和 GitHub gists 导入蓝图。
-
要导入蓝图,首先找到您想要导入的蓝图。
- 如果您只是想练习导入,可以使用以下 URL:
https://github.com/home-assistant/core/blob/dev/homeassistant/components/automation/blueprints/motion_light.yaml -
选择右下角的蓝色导入蓝图按钮。
- 将弹出一个新对话框,要求您输入 URL。
-
输入 URL 并选择预览。
- 这将加载蓝图并在导入对话框中显示预览。
- 您可以更改名称并完成导入。
现在可以使用该蓝图来创建自动化了。
编辑导入的蓝图
您可以通过"接管"蓝图来调整导入的蓝图。Home Assistant 然后将蓝图自动化转换为常规自动化,允许您进行任何调整,而不必完全重新发明轮子。
要编辑导入的蓝图,请按照以下步骤操作:
-
从列表中选择蓝图。
-
选择 并选择接管。
-
显示自动化的预览。
- 信息:通过接管,蓝图将转换为自动化。您将无法将其转换回蓝图。
- 要将其转换为自动化并接管,请选择是。
- 如果您改变主意并想保留蓝图,请选择否。
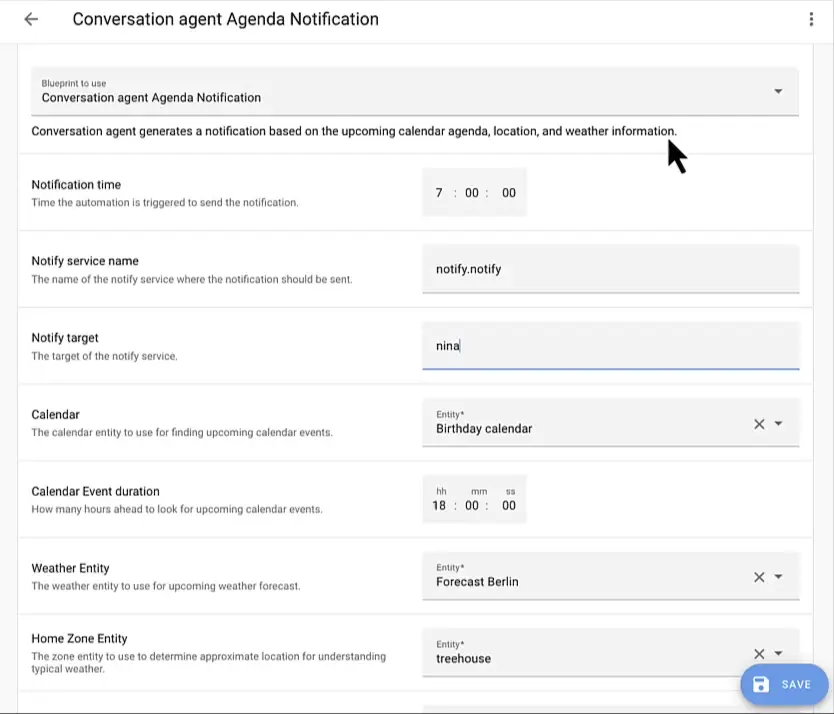
重新导入蓝图
社区创建的蓝图可能会经历多次修订。有时用户创建蓝图,社区提供反馈,添加新功能。
获取这些更改的最快方法是重新导入蓝图。这将覆盖您当前拥有的蓝图。
在您执行此操作之前:如果重新导入的蓝图不兼容,可能会破坏您的自动化。
- 在这种情况下,您需要手动调整您的自动化。
重新导入蓝图
-
在您想要重新导入的蓝图上,选择三点菜单,然后选择重新导入蓝图。
在 YAML 中更新导入的蓝图
社区创建的蓝图可能会经历多次修订。有时用户创建蓝图,社区提供反馈,添加新功能。
如果您出于某种原因不想重新导入蓝图,您可以手动编辑其 YAML 内容以保持最新:
-
导航到蓝图目录(
blueprints/automation/)。此目录的位置取决于安装方法。类似于如何找到configuration.yaml。 -
接下来,您必须找到要更新的蓝图。蓝图的路径名称由以下部分组成:
- 创建它的用户的用户名。名称取决于蓝图的来源:论坛或 GitHub。
- YAML 文件的名称。对于论坛,它是 URL 中主题的标题,对于 GitHub,它是 YAML 文件的名称。
-
使用编辑器打开 YAML 文件并更新其内容。
-
重新加载自动化以使更改生效。
新更改也会出现在您现有的自动化中。
查找新蓝图
Home Assistant 社区论坛有一个特定的蓝图标签。此标签用于收集所有蓝图。
创建新蓝图
使用蓝图很好且容易,但如果您能创建我们社区绝对需要的那个缺失的蓝图呢?
通过阅读我们的蓝图创建教程了解更多关于蓝图的信息。
故障排除缺失的自动化
当您使用蓝图创建自动化但它们没有出现在 UI 中时,请确保您已将默认配置中的 automation: !include automations.yaml 添加回您的 configuration.yaml。